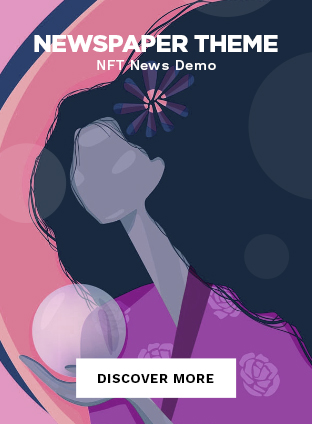Answering this query could be confusing for those who aren’t sure, and we will explain the information you should be aware of concerning microphones in this piece.
What Number of Microphones are in the iPhone 11?
There are 3 microphones in iPhone 11. Three microphones are on iPhone 11, one of the microphones is situated in the rear and the other is in the front as well as one in the lower part of the screen.
- Bottom mic
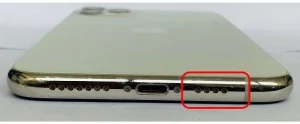
The primary microphone is situated on the bottom left side of the grill and is employed for calling.
- Front Microphone

Another microphone is near the sensor for proximity located next to the selfie camera. This microphone lets Siri listen to you while speaking to Siri. A lot of people do not know about this microphone due to the fact that it’s hard to see at first glance and can be mistaken for the camera.
- Rear Microphone
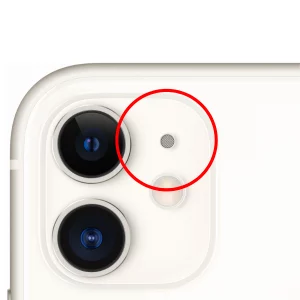
The final microphone is found in the rear of the iPhone just next to the triple camera (2 in the case of iPhone 11 as well as 3 on iPhone 11 Pro models) The microphone is used to detect sounds while filming videos or snapping photos.
Many users believe that they’re iPhones come with fewer microphones. Others misinterpret them as speakers because they are only accessible on specific models.
Additionally, you have to be aware of the fact that microphones can be employed for simultaneous listening to sound and cancel out any background noise when you make calls or videos. Certain apps let you choose the right microphone to meet your needs.
Tips to Make Sure That Your Microphone Functions Correctly
In order to ensure your mic is functioning correctly Here are some suggestions:
- Make sure that the iPhone 11’s operating system is current and up to date. If not, you should upgrade the phone at the earliest time possible.
- Be sure that the mic volume is adjusted to high and this can be achieved by clicking settings > sounds & Haptics.
- Clean the microphone thoroughly with the help of a soft cloth, to eliminate all dirt and dust which may hinder its operation.
- If none of the above fails If all else fails, in the event that nothing else works, can attempt to reset your device by entering Settings and General, then Reset.
How can I Enable Microphones for iPhone 11 Models?
The microphone feature is activated by default in every iPhone 11 model. But, if you turn off it in any way, your device will not be able to record audio.
The device must be accessed through the Settings app in these instances to turn on “Microphone”.
- Go to the Settings window, and select “Privacy”. Then, go to “Microphone” and switch the toggle.
- Give microphone access to applications for messaging on iPhone.
- The white toggle indicates that the microphone of iPhone 11 is turned off, while the green button indicates the microphone is enabled.
The Microphone Isn’t Working on iPhone 11? Check These Simple Repairs
A lot of iPhone 11 users reported that the microphone is inoperable when making video or voice calls.
There can be a variety of reasons for this issue. The most common cause is due to the fact that the microphone is blocked by dirt and dust.
It is possible that you can have this problem due to a misconfiguration. Whatever the cause is, iPhone users can repair this issue effortlessly.
Here are helpful troubleshooting techniques for fixing the microphone that isn’t working properly on the iPhone 11 error:
Use the iPhone Microphone
It is a high likelihood that there is a high chance that the iPhone microphone won’t function on certain apps for calling. So, it is necessary to quit the application that’s causing issues and then open it to the iOS phone’s Springboard. Make sure you are sure there is no application running in the background of your iPhone 11.
- Choose “Extras” and then select “Voice Memos” to launch the application for voice recording.
- Once the app is open you can tap”Record” and then tap on the “Record” button, then say something to the microphone.
- The recording should last about 2 or 3 seconds the app will stop recording.
Listen to the recording, and then check for any audio is being produced by the audio. If you can hear sound then the issue is with the program you’re using. If you don’t receive any sound out of the sound, the problem is with the microphone.
Make Sure to Restart the iPhone 11

A small flaw in the program can cause microphones on the iPhone 11 microphone from working. But, you can fix the issue by restarting the device. Hold and press the device’s volume or side buttons until the power-off slider appears.
- The iPhone 11’s power-off slider is to the left or right.
- At least wait 25-30 seconds before the iOS device is turned off. Hold the button on the side to switch it to the iPhone 11 Pro or Pro Max.
Make a phone call and see if you can hear sound coming from the microphone.
Install the Most Recent iPhone 11 Software
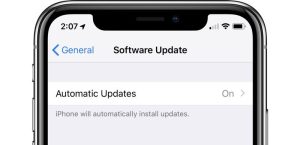
Apple announces new iOS updates that fix significant bugs and security patches. There is a possibility there’s a chance that the iOS version that you’re running is creating a problem with the microphone. So, updating to the latest software version for iPhone 11 can solve the problem. It is quite simple to upgrade your iPhone to the most recent iOS version.
Here’s the way you can apply the new iOS update for your iPhone 11:
- Save the vital files to your iPhone through iCloud as well as iTunes.
- Connect your iOS device to the Mfi-certified charger, and then turn on Wi-Fi.
- Use the Settings app, then go to “General” afterward.
- Select “Software Update” and verify whether there are any available updates to iPhone 11. iPhone 11.
- Select “Install” and enter your iPhone 11 passcode when prompted.
It may take around 20-25 minutes for the software update for iPhone 11. Do not turn off or shut down the iOS device to ensure that there isn’t any delay. Then restart the iPhone after you have confirmed that the iOS update is completed, then confirm that the mic is operating.
Verify the Audio Permissions of the App
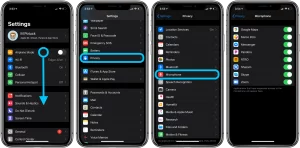
If your microphone is not functioning in specific applications, it could not be granted audio permissions.
So, you must grant an app’s microphone permission in order in order to resolve the issue.
- Launch the Settings app on the home screen of iPhone 11. Scroll to the Settings window, and then tap “Privacy” afterward.
- Click “Microphone” and look up the apps listed that can connect to your phone’s microphone.
- Check that the toggle for the application you wish to connect with the microphone is switched on. In the event that it is off, shift the slider to the right.
- Start the application and see whether the problem with the microphone is fixed.